Aj keď to znie veľmi podobne, nejde o štupľové slúchadlá od Apple. AirDrop je počítačový program vyvinutý na posielanie súborov medzi počítačmi Macintosh a zariadeniami s operačným systémom iOS pomocou bezdrôtovej komunikácie na blízku vzdialenosť. Čo všetko môžete posielať a ako na to sa dozviete v článku.
Zdroj: businessinsider.com
Posielajte súbory bez ohľadu na ich veľkosť
Najväčšie pozitívum AirDropu je možnosť posielať fotky, videá, filmy, seriály, hry a iné súbory bez ohľadu na ich veľkosť. AirDrop funguje aj pri posielaní súborov z rôznych operačných systémov. Napríklad z macOS do iOS) alebo v rámci rovnakých operačných systémov.
Zariadenia, medzi ktorými súbory posielate musia byť blízko seba. Odosielanie prebieha bezkáblovo len pomocou WiFi a Bluetooth. Maximálna vzdialenosť odosielania súborov z AirDrop je 30 stôp. Po prekoreční tejto vzdialenosti sa posielanie preruší.
Každé zariadenie vytvára firewall, vďaka čomu dokáže prijímať a odosielať len bezpečné súbory. Vaše dokumenty sa posielajú automaticky zašifrované, vďaka čomu je AirDrop bezpečnejší na prenos súborov ako prenos prostredníctvom e-mailu.
AirDrop automaticky rozpozná podporované zariadenia v okolí. Zariadenia však musia byť dostatočne blízko, aby sa vytvorilo dobré Wi-Fi pripojenie, vďaka čomu je možné zdieľať súbory vo viacerých miestnostiach.
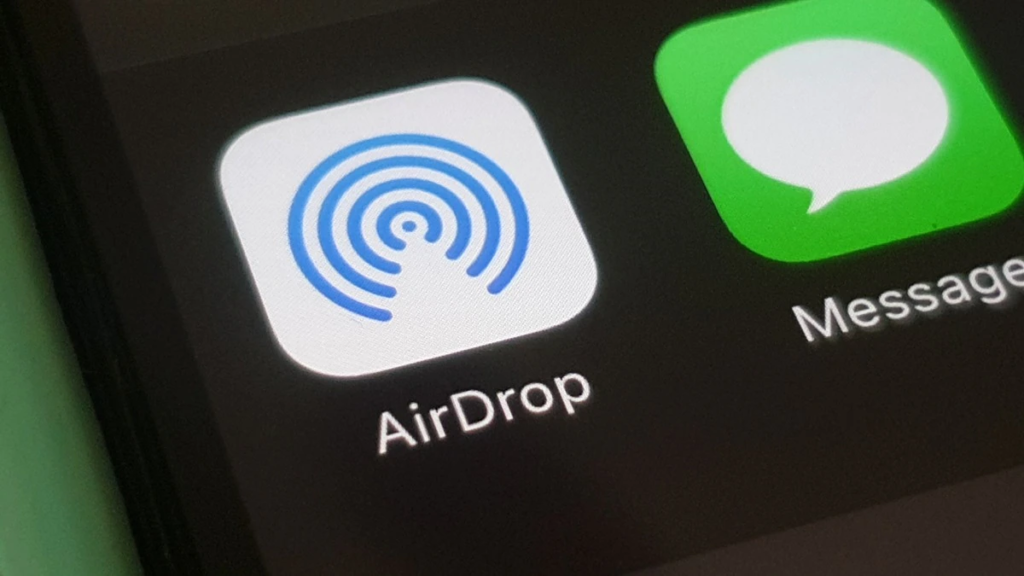
Zdroj: dignited.com
Konkurencia používa NFC
Android telefóny na zdieľanie používajú kombináciu Bluetooth a NFC. Tento spôsob je však výrazne pomalejší, čo pocítite najmä pri posielaní veľkých súborov. Tu získava výhodu nad konkurenciou AirDrop vďaka využitiu Wi-Fi na vytvorenie pripojenia.
Ako poslať súbor?
Pre odosielanie súborov postupujte takto:
- Otvorte aplikáciu a potom klepnite na tlačidlo Zdieľať. Ak zdieľate fotku z aplikácie Fotky, môžete prejsť prstom doľava alebo doprava a vybrať viacero fotiek
- Klepnite na tlačidlo AirDrop
- Klepnite na používateľa AirDrop, s ktorým chcete zdieľať. Alebo môžete použiť AirDrop medzi vašimi vlastnými zariadeniami Apple. Ak na tlačidle AirDrop vidíte červený číslovaný odznak, v blízkosti je viacero zariadení, s ktorými môžete zdieľať
- Klepnite na tlačidlo AirDrop a potom klepnite na používateľa, s ktorým chcete zdieľať
- Ak je osoba, s ktorou zdieľate obsah, vo vašich kontaktoch, zobrazí sa vám obrázok s jej menom. Ak sa nenachádzajú vo vašich kontaktoch, uvidíte iba ich meno bez obrázka
Ako prijať súbor?
Keď s vami niekto niečo zdieľa, zobrazí sa vám upozornenie. Môžete klepnúť na Prijať alebo Odmietnuť. Ak klepnete na Prijať, AirDrop prejde v rámci tej istej aplikácie, z ktorej bol odoslaný. Fotografie sa napríklad zobrazia v aplikácii Fotky a webové stránky sa otvoria v Safari.
Odkazy na aplikácie sa otvárajú v App Store, takže si môžete aplikáciu stiahnuť alebo zakúpiť. Ak niečo posielate v rámci jedného zariadenia, napríklad fotografiu z iPhonu do Macu, neuvidíte možnosť Prijať alebo Odmietnuť – automaticky sa odošle do vášho zariadenia.
V Ovládacom centre si môžete zvoliť možnosť “Len kontakty.” To znamená, že iba vaše kontakty môžu vidieť vaše zariadenie. Možnosť “Vypnúť” bráni vášmu zariadeniu prijať akékoľvek súbory AirDrop a “Zapnúť” povolí vaše zariadenie viditeľné pre ostatných.
Zdroj: businessinsider.com
Maximálne 10 minút
Bolo nahlásených mnoho prípadov, kedy používatelia zariadení iOS s AirDrop nastaveným na „Všetci“ dostali nechcené súbory od cudzincov v okolí. Od verzie iOS 16.1.1 spoločnosť Apple pre používateľov v Číne nahradila režim „Všetci“ režimom „Všetci na 10 minút.”
Tento režim automaticky vráti späť mód “Len kontakty” po uplynutí 10 minút. Apple uviedol, že táto funkcia bola určená na zníženie nevyžiadaného obsahu a v budúcej aktualizácii bude celosvetovo dostupná.
Záver
Ak si AirDrop porovnáme s konkurenciou, zistíme, že vyniká svojou jednoduchosťou. Namiesto pokusu o zdieľanie súborov pomocou Dropboxu, Google Disk alebo iného cloudového úložiska ide o okamžitý prenos z jedného zariadenia do druhého.
