Niekedy nás ani zariadenia neposlúchajú, tak, ako by sme si priali. Vtedy je treba urobiť ráznejšie kroky a úspech sa rázom dostaví. Možno ste ani nevedeli, že váš Macbook vykazuje jeden z problémov. Čo je ale najrýchlejšia cesta, ako to zistiť? Príjemne sa usadiť, začítať sa do článku a zistiť to. Poďme rovno na to!
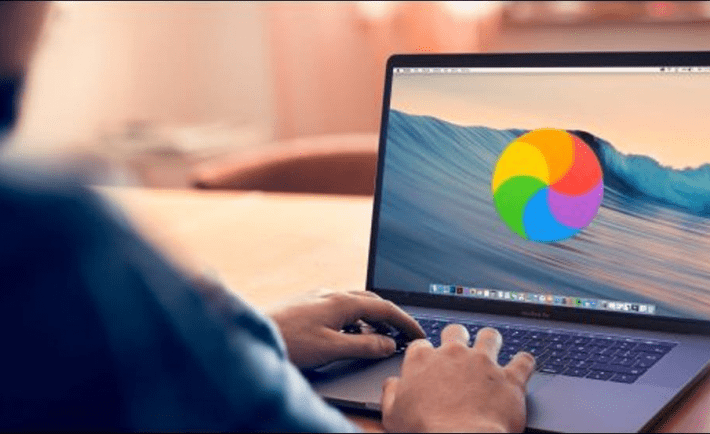
zdroj: infinigeek.com
Problémy pri zapnutí
Príde vám, že je váš MacKook ako zo spomaleného filmu a už nevykazuje takú rýchlosť, ako keď ste ho prvýkrát vytiahli z krabice a zapli? Niekedy stačí len odinštalovať zopár nepotrebných aplikácií a úspech sa dostaví. Niekedy však nie, nenechajte sa pomýliť.
Ak sa vám MacBook nepodarí hneď zapnúť správne a vy sa pristihnete, že namiesto pracovnej plochy hľadíte na prázdnu obrazovku alebo sivú úvodnú obrazovku, potom je čas skúsiť zaviesť systém do núdzového režimu.
V núdzovom režime sa MacOS spustí s minimálnym potrebným softvérom a ovládačmi. Zároveň spustí kontrolu spúšťacieho disku a opraví všetky problémy s adresármi, ktoré by mohli byť príčinou problémov pri jeho spúšťaní.
Ak sa chcete dostať do núdzového režimu, spustite Mac a potom stlačte a podržte klávesu Shift. Zobrazí sa logo Apple a potom prihlasovacia obrazovka. Keď logo Apple zmizne a zobrazí sa prihlasovacia obrazovka, môžete uvoľniť klávesu Shift.
Môže trvať niekoľko minút, kým sa dostanete na prihlasovaciu obrazovku, pretože MacOS spúšťa diagnostiku na vašom pevnom disku. Ak chcete opustiť núdzový režim a spustiť Mac ako obvykle, reštartujte Mac bez toho, aby ste držali klávesy.
Nekompatibilné položky prihlásenia
Čo ak sa vám po spustení namiesto čiernej či sivej obrazovky naskytne pohľad na modrú? Môže to znamenať, že jedna z vašich položiek pri spustení aplikácie, ktoré sa automaticky spustia pri spustení Macu, nie je kompatibilná s MacOS.
S trochou pokusov a omylov môžete zistiť, ktorá aplikácia je tá zlá. Položky prihlásenia môžete odstrániť jednu po druhej a po každom odstránení spustiť Mac, aby ste zistili, či problém prestal.
Ak to chcete urobiť, prejdite do Predvoľby systému > Používatelia a skupiny a kliknite na svoje meno vľavo pod položkou Aktuálny používateľ. Potom kliknite na kartu Položky prihlásenia nad oknom napravo. Zvýraznite aplikáciu a potom kliknite na znak „-“ nižšie.
Odstráni sa zo zoznamu položiek prihlásenia a môžete reštartovať Mac, aby ste zistili, či bol problém so spustením vyriešený. Ak nie, môžete sa vrátiť do zoznamu a odstrániť inú aplikáciu a pokračovať, kým nenájdete vinníka.

zdroj: cnet.com
Čo keď sa aplikácii nechce?
Ani vy niekedy nemáte svoj deň a dostať sa z postele trvá aj uhorský rok. Pokiaľ vám toto isté robí aj aplikácia a to dennodenne, je načase dať ju do formy. A keď sa aplikácia zablokuje, zamrzne vás a nedovolí vám nič robiť, vrátane ukončenia Enter: Force Quit.
Ponuku Force Quit môžete vyvolať z ikony Apple v ľavom hornom rohu. Stačí zvýrazniť aplikáciu, ktorá nereaguje a stlačiť tlačidlo Force Quit. Môžete tiež vybrať viacero aplikácií na vynútenie ukončenia tak, že pri výbere podržíte klávesu Command alebo Shift.
Točiaca sa plážová lopta
Ak sa vám na obrazovke točí plážova lopta, znamená to, že musíte len čakať, pokiaľ sa aplikácia zapne. Ak je to ale príliš často, treba to riešiť. Otvorte Monitor aktivity vyhľadaním alebo nájdením v priečinku Utilities, ktorý sa nachádza vo vašom priečinku Aplikácie.
V nej uvidíte, aký veľký vplyv majú aplikácie, ktoré práve používate, na vaše systémové prostriedky. V okne Monitor aktivity môžete vidieť štatistiky v reálnom čase o množstve CPU a pamäťových zdrojov, ktoré jednotlivé aplikácie využívajú.
Monitor aktivity môžete použiť aj na ukončenie akejkoľvek aplikácie, ktorá využíva viac zdrojov, ako je jej spravodlivý podiel. Stačí zvýrazniť aplikáciu zo zoznamu, kliknúť na tlačidlo X v ľavom hornom rohu a potom vybrať možnosť Ukončiť alebo Vynútiť ukončenie.
Čo ak mi nejde internet?
Občas sa môže stať, že sa váš MacBook nebude chcieť pripojiť k Wi-Fi. Najrýchlejšie riešenie je, keď stav Wi-Fi MacBooku zobrazuje ”žiadne internetové pripojenie”. Vtedy sa treba od nefunkčnej siete úplne odpojiť a znovu ju pridať.
Na stránke Sieť v Predvoľbách systému kliknite na tlačidlo Rozšírené v ľavom dolnom rohu a zobrazí sa zoznam Preferované siete. Toto sú Wi-Fi pripojenia, ku ktorým ste sa pripojili v minulosti a váš MacBook si ich pamätá pre budúce použitie.
Zvýraznite svoju sieť Wi-Fi a kliknite na tlačidlo „-“ a potom vyberte možnosť Odstrániť, aby ste ju zabudli. Keď je vaša sieť odstránená a zabudnutá, môžete kliknúť na ikonu Wi-Fi na paneli s ponukami a znova sa pripojiť k sieti zadaním hesla a spustením odznova.

zdroj: osxdaily.com
Záver
Máte pocit, že sa vám MacBook opravovať nevyplatí? Ak sa začínate obzerať po novom či dokonca inom notebooku, než od Apple, prečítajte si článok o nových Zenbookoch od Asusu. Alebo navštívte náš e-shop a niečo užitočné si k vám cestu už nájde.
