iPhone je sofistikované zariadenie vybavené pokročilou technológiou. Obsahuje funkcie určené na zlepšenie používateľského zážitku. Všetky možnosti, ktoré iPhone ponúka je zároveň príležitosťou na ich neustále objavovanie. Určite ani vy nepoznáte váš iPhone dokonale. Ak si myslíte, že áno, v tomto článku sa vám to pokúsime vyvrátiť. Poznáte všetky nasledujúce triky?

Zdroj: readersdigest.ca
Vymazanie objektu z fotky
Nemusíte byť žiaden profesionálny editor fotiek, aby ste dokázali vykonať jednoduché úpravy. Možnosti ako úprava kontrastu, ostrosti, teploty farieb a podobne, sú všetko samozrejmé funkcie.
Čo však vyrezanie objektu, ktorý ste zachytili ale nechcete ho na fotke? V systéme iOS 16 a novšom môžete izolovať predmet fotografie napríklad osobu alebo budovu od zvyšku fotografie a potom ju skopírovať alebo zdieľať. Ako na to?
Ak chcete predmet z fotky vyrezať:
- Otvorte aplikáciu Fotky a vyberte fotografiu, ktorú chcete upraviť
- Klepnite na tlačidlo Upraviť v pravom hornom rohu
- Klepnite na ikonu Orezať a otočiť v ľavom dolnom rohu
- Pomocou prsta potiahnite a upravte rukoväte na mriežke, aby ste vybrali objekt, ktorý chcete vyrezať
- Klepnite na Hotovo v pravom hornom rohu
Aplikácia Fotky poskytuje základné nástroje na úpravu obrázkov. Pre pokročilejšie úpravy obrázkov použite aplikácie tretej strany, ako je Adobe Lightroom alebo Canva. Tie ponúkajú oveľa viac možností a obe aplikácie sú zadarmo.
Ak chcete predmet z fotky zdieľať:
- Otvorte fotografiu v aplikácii Fotky alebo v aplikáciách, ako sú Správy alebo Safari
- Dotknite sa a podržte predmet fotografie až pokiaľ sa neobjaví lesklý biely obrys
- Pustite sa a vyberte možnosť ako Kopírovať a zdieľať v aplikácii Fotky alebo Kopírovať predmet v Safari

Zdroj: cyberlink.com
Ako zistiť heslo od Wifi?
Aj vám sa už niekedy stala situácia, že ste potrebovali heslo od WiFi, ku ktorej ste pripojený? Existuje možnosť, ako ho zistiť. Základ je mať iPhone s operačným systémom iOS 16. Nasledovný postup znie takto:
- Prejdite na svojom telefóne do časti Nastavenia
- Klepnite na Wi-Fi
- Klepnite na sieť, ktorú používate
- Klepnite na položku Heslo. Následne sa budete musieť overiť pomocou Touch ID, Face ID alebo prístupového kódu
Zdieľanie hesla pre ostatných
Čo ak nechcete vedieť heslo pre seba ale pre niekoho iného? Existuje jednoduchý spôsob, ako ho zdieľať s danou osobou.. Pokiaľ máte obaja spustený systém iOS 11 a novší (funguje to aj na počítačoch Mac so systémom macOS High Sierra alebo vyšším).
Zdieľanie hesla Wi-Fi je otázkou niekoľkých krokov. Ak chcete používať túto funkciu, musíte splniť niekoľko požiadaviek:
- Obe zariadenia musia používať iOS 11 alebo novší
- Apple ID vášho priateľa musí byť vo vašej aplikácii Kontakty
- Bluetooth musí byť povolené na vašom zariadení aj na zariadení vášho priateľa
Ak sú tieto požiadavky splnené, musíte už len urobiť nasledovné:
- Podržte svoj iPhone v blízkosti iPhone (alebo iPadu) svojho priateľa. Zariadenia musia byť vo fyzickej blízkosti, aby mohli používať túto funkciu
- Pomocou svojho iPhone by sa váš priateľ mal pokúsiť pripojiť k sieti Wi-Fi, ktorej heslo chcete zdieľať
- V spodnej časti obrazovky vášho iPhone sa zobrazí okno Share Your Wifi. Klepnite na položku Zdieľať heslo
- Vaše heslo Wi-Fi sa odošle z vášho iPhone do zariadenia vášho priateľa a jeho iPhone sa pripojí k vašej sieti Wi-Fi
- Na svojom iPhone klepnite na Hotovo

Zdroj: fucosoft.com
Skenovanie textu na nových modeloch
Táto funkcia, predstavená v systéme iOS 15, umožňuje nasmerovať fotoaparát na znak, dokument alebo akýkoľvek objekt a extrahovať text obrázka. Podporované sú tieto jazyky: angličtina, čínština, francúzština, taliančina, nemčina, portugalčina a španielčina.
Funkcia dokonca funguje aj na obrázkoch uložených vo vašom fotoaparáte a na webových stránkach s obrázkami, ktoré obsahujú text. S aktualizáciou, ktorú získate s iOS 16 môžete tiež vytiahnuť text z videa a dokonca zachytiť objekty z fotografií a videí.
- Otvorte aplikáciu Nastavenia
- Klepnite na položku Všeobecné
- Klepnite na položku Jazyk a oblasť a potom zapnite možnosť Live text
Ako skopírovať text z obrázka pomocou Live Text?
- Skopírujte text z fotografie alebo obrázka
- Otvorte aplikáciu Fotky a vyberte fotografiu alebo vyberte obrázok online
- Dotknite sa a podržte slovo a pohybom uchopovacích bodov upravte výber
- Klepnite na položku Kopírovať. Ak chcete vybrať celý text na fotografii, klepnite na Vybrať všetko
Skenovanie textu na starších modeloch
Pokiaľ je váš iPhone starší ako model 14, existuje pre vás niekoľko možností. Nebude to tak jednoduché ako s predinštalovaným skenerom v iPhone 14, ale pôjde to. Tu sú 3 varianty, s ktorými dokážete skenovať ľubovolný text:
- Otvorte aplikáciu Poznámky, klepnite na ikonu fotoaparátu a odfoťte text. Aplikácia Poznámky automaticky rozpozná a umožní vám vybrať text na obrázku. Potom môžete text skopírovať a vložiť do novej poznámky
- V obchode App Store je k dispozícii veľa aplikácií na skenovanie od tretích strán, ktoré si môžete stiahnuť a použiť na skenovanie textu. Príklady zahŕňajú Adobe Scan, CamScanner a Evernote Scannable. Tieto aplikácie vám umožňujú odfotiť text a potom ho extrahovať na skopírovanie a vloženie do iného dokumentu
- Ak máte iPhone, ktorý podporuje iOS 11 alebo novší, môžete na skenovanie a ukladanie dokumentov vrátane textu použiť vstavaný skener dokumentov v aplikácii Notes. Ak to chcete urobiť, otvorte aplikáciu Poznámky, klepnite na ikonu fotoaparátu a odfoťte dokument. Aplikácia automaticky rozpozná a oreže dokument a potom ho môžete uložiť ako PDF
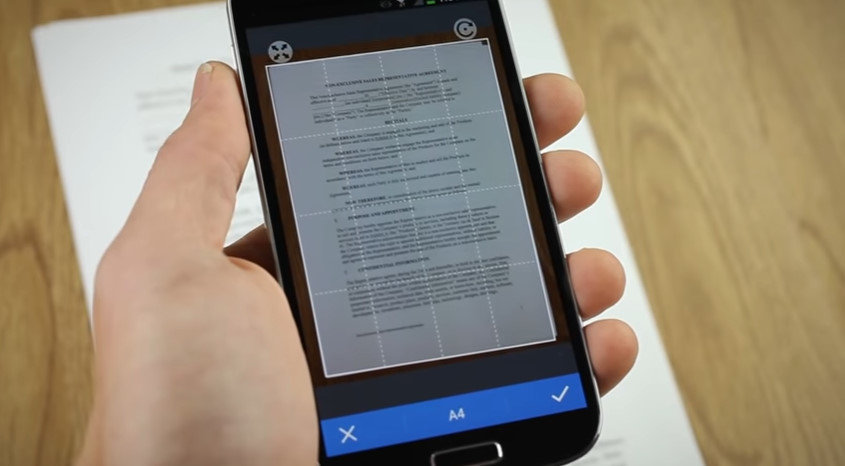
Zdroj: indirson.com
Rýchle nahrávanie videa
Na modeloch iPhone 11 a novších môžete nahrávať videá bez toho, aby ste museli vypnúť predvolený režim fotografie. Ak chcete rýchlo snímať video v aplikácii Fotoaparát, stačí stlačiť a podržať tlačidlo spúšte a potom ho uvoľniť, čím nahrávanie zastavíte.
Ak chcete pokračovať v nahrávaní videa bez toho, aby ste museli držať tlačidlo, posuňte spúšť úplne doprava. Uzávierka sa pri tom natiahne pod vaším prstom a zobrazí sa ikona cieľového zámku.
Po umiestnení na visiaci zámok tam zostane tlačidlo spúšte umiestnené počas snímania videa. Kliknutím na spúšť počas nahrávania urobite fotografiu. Keď ste pripravení zastaviť natáčanie videa, jednoducho klepnite na tlačidlo nahrávania pod hľadáčikom.
Záver
Pomohli vám tieto tipy osvojiť si ešte viac iPhone funkcií? Alebo ich už všetky veľmi dobre poznáte a patria medzi vaše denno denne funkcie? Človek sa učí každým dňom. Čo ste nevedeli dnes, možno zistíte zajtra. Aj o tom je čaro života.
